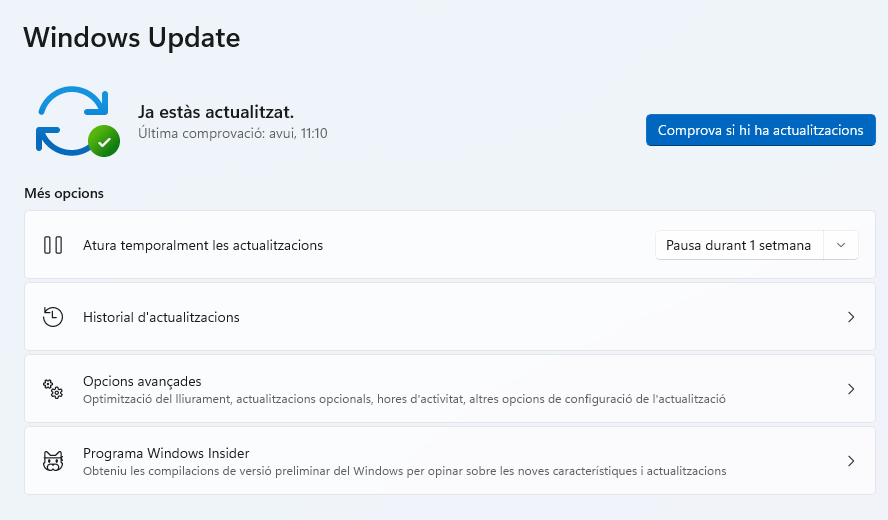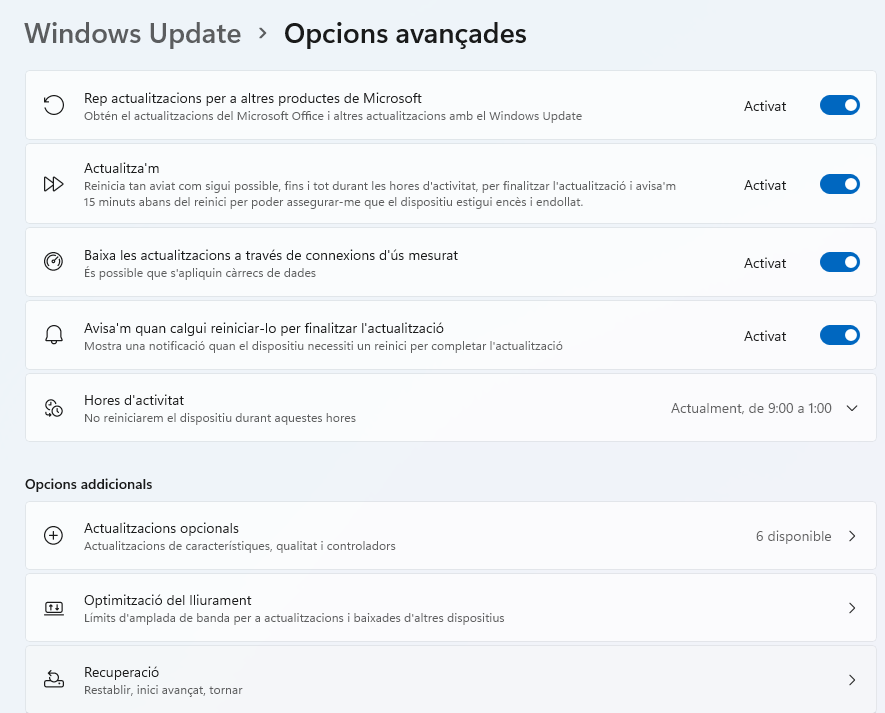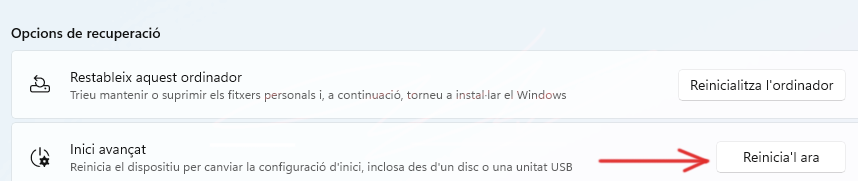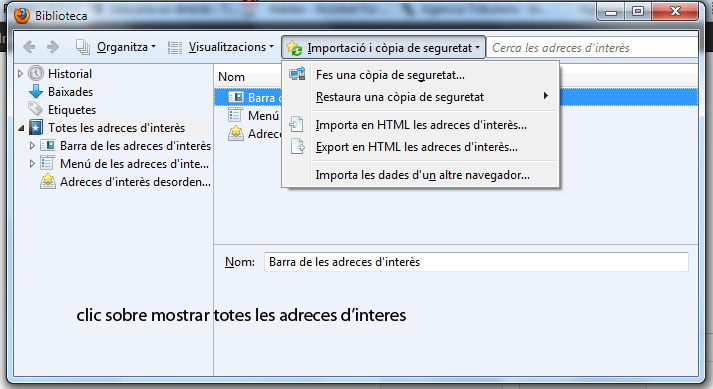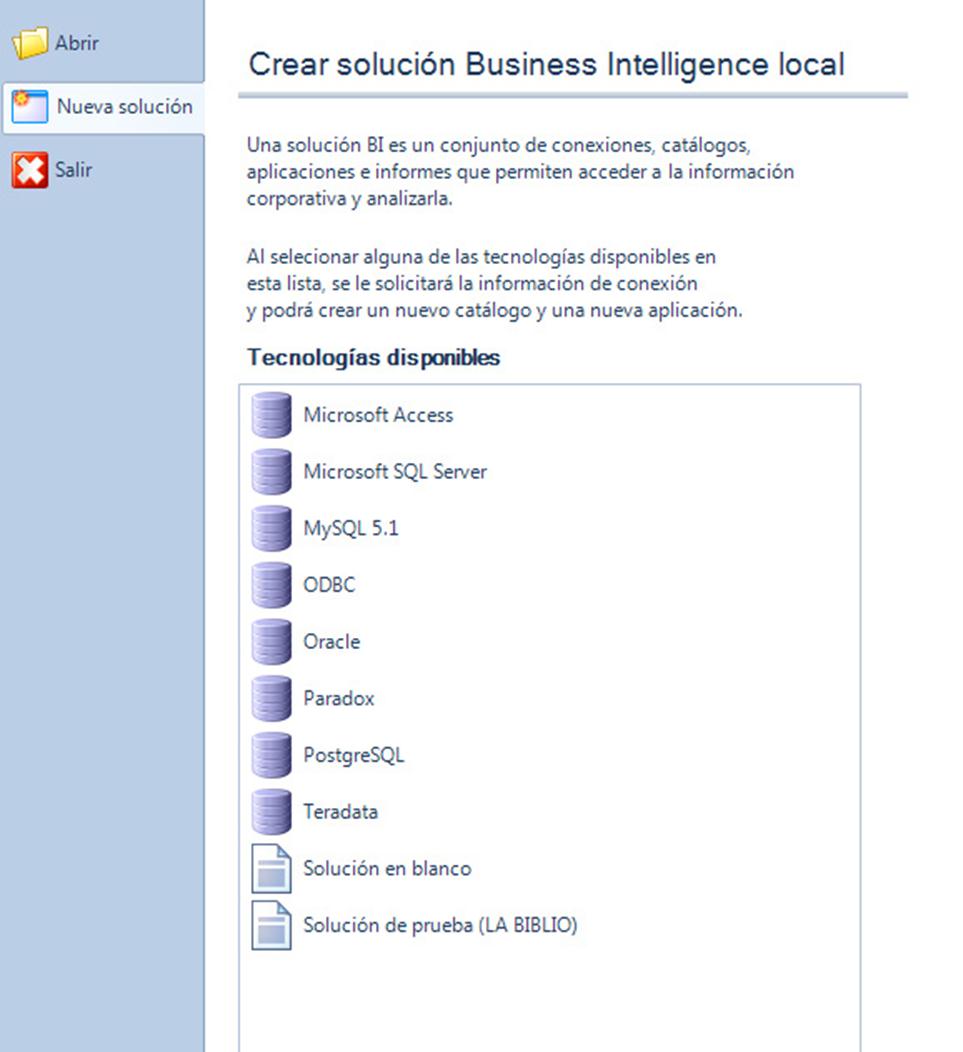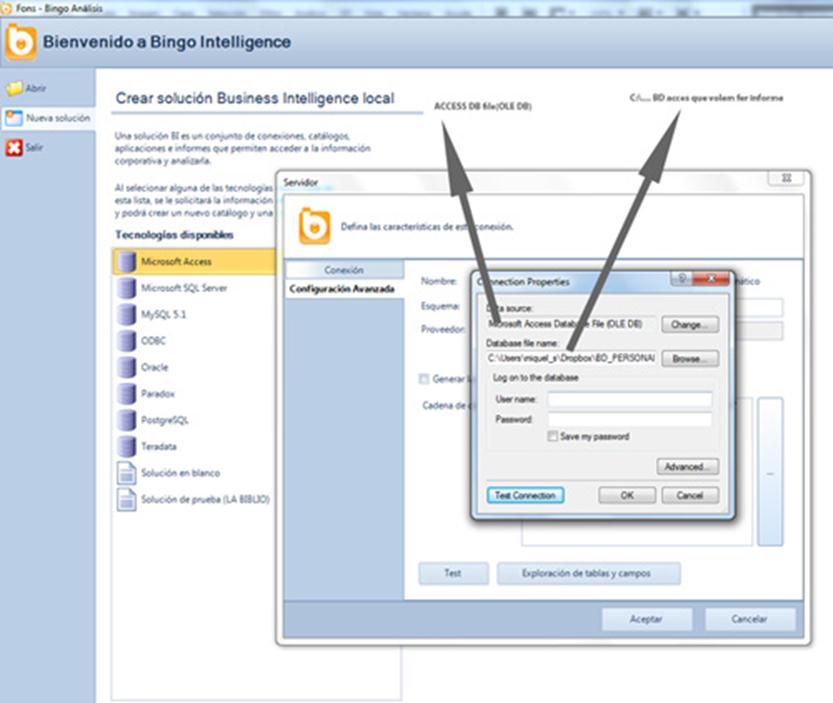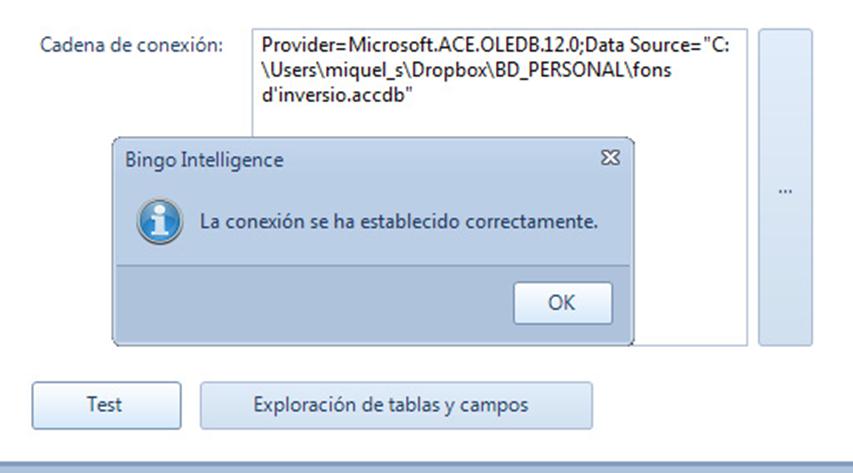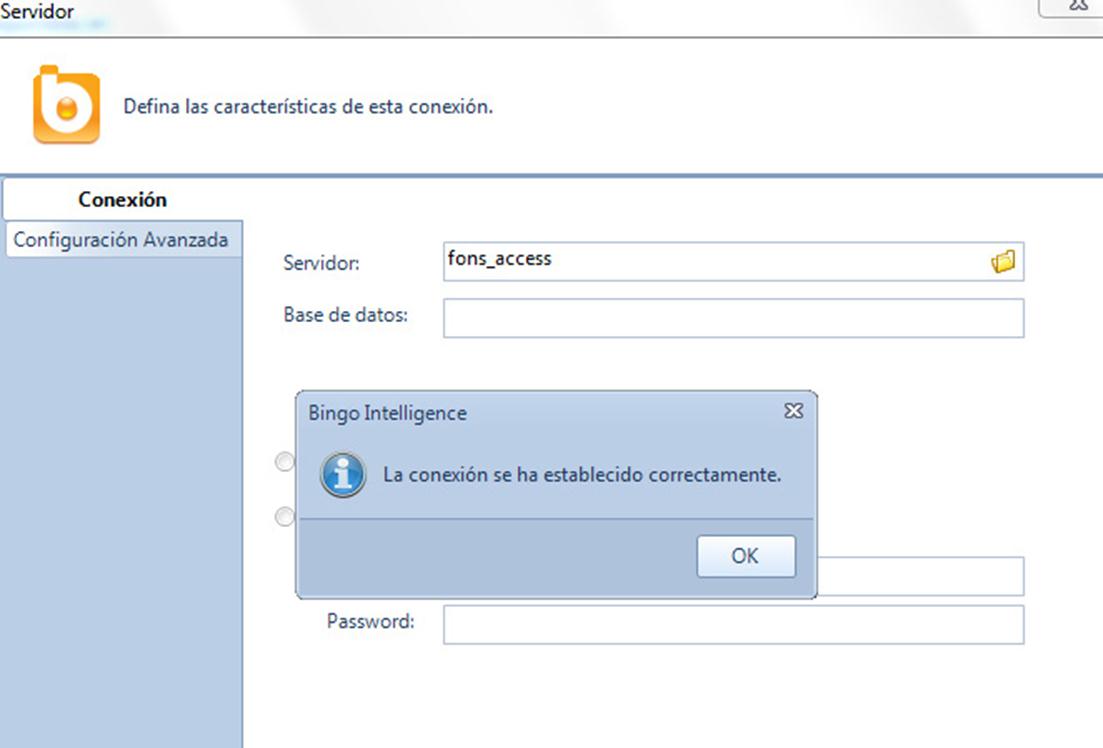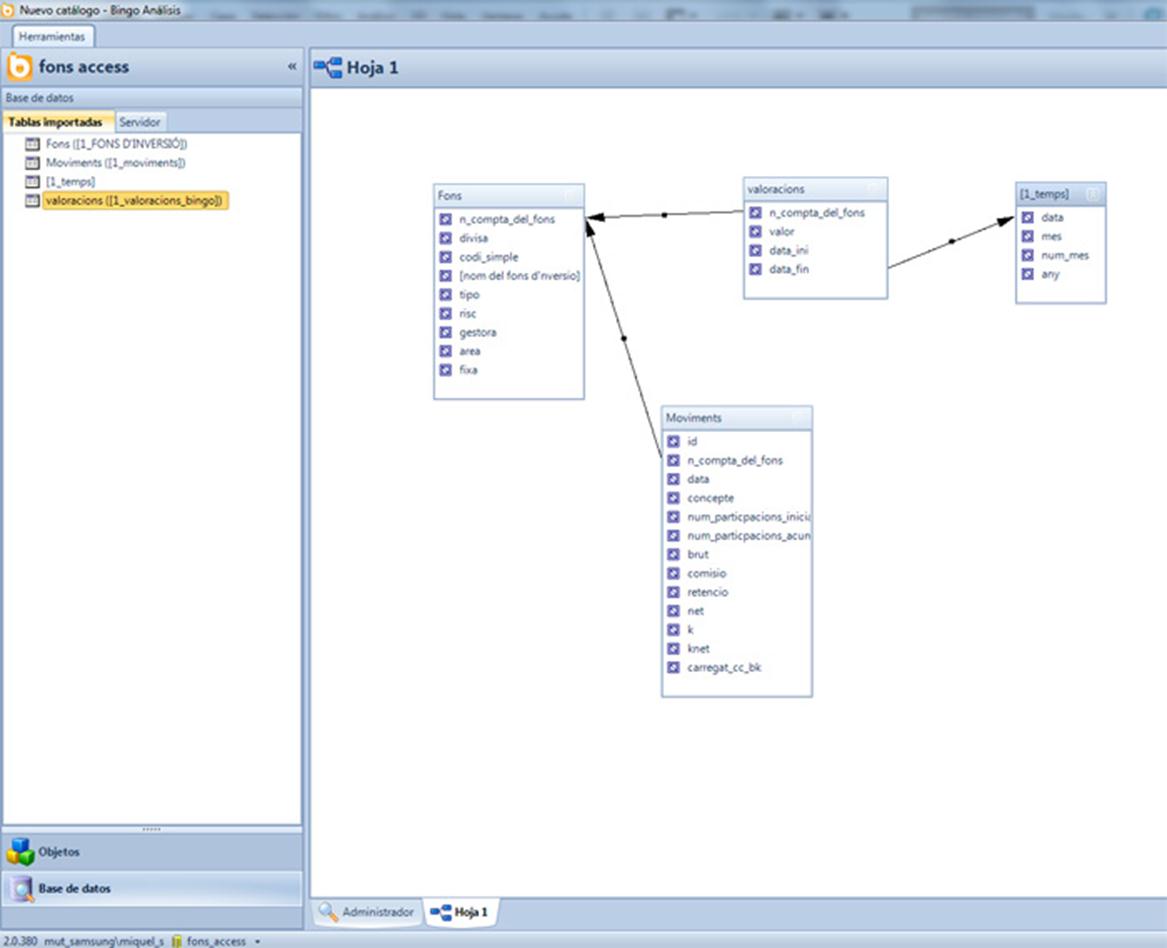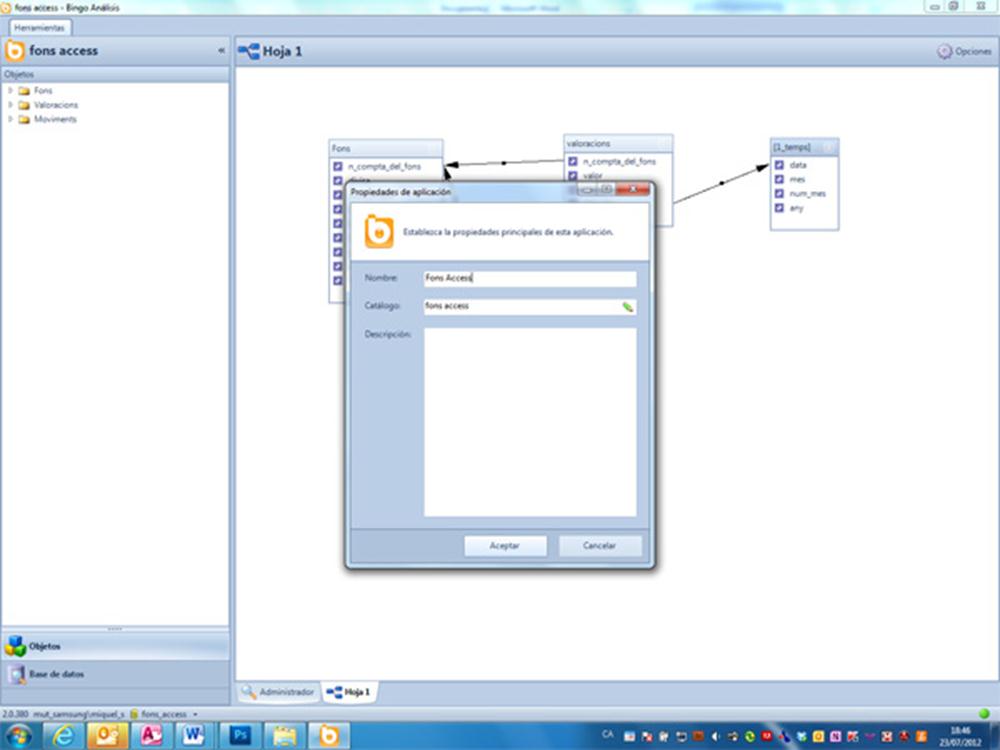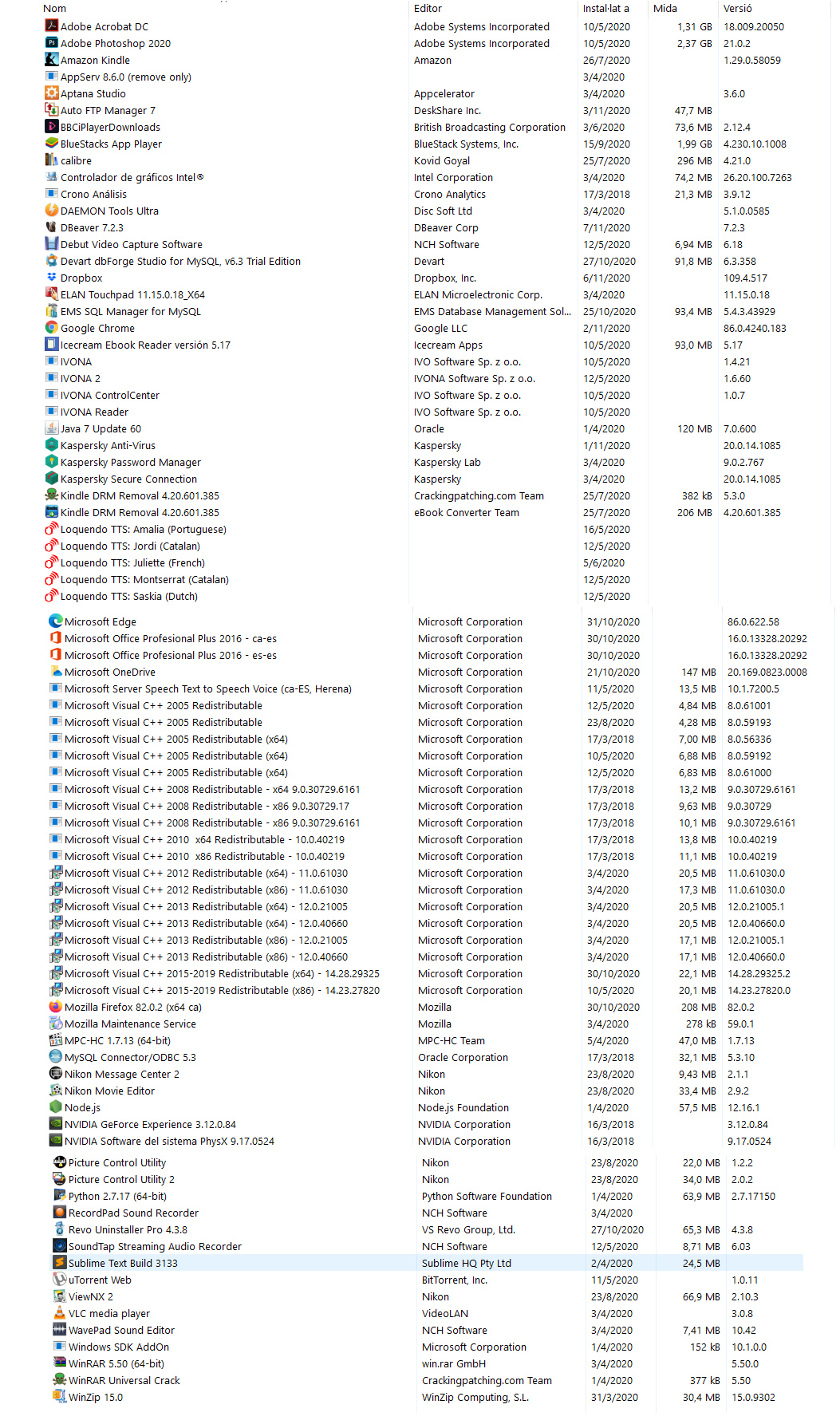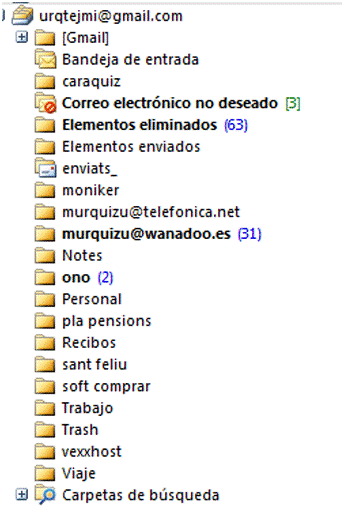Recentment he instal·lat al meu ordinador de sobretaula el Windows 8.1. Tot i que és un PC DELL VOSTRO 200 (Intel Core Duo CPU 2.20 Ghz amb 2 Gbite de Ram) que té més de deu anys, els recursos de la màquina semblen suficients. i va prou ràpid. El Windows 10 també l’he instal·lat en mode avaluació i sembla que encara necessite menys màquina. Això, si he de ser franc, m’ha alegrat i vol dir de Microsoft treballa per aconseguir que els seus SO tendeixin a ser més lleugers. Així sembla que el SO Windows 7 té els dies comptats. Aquesta entrada la faig a mode de documentació personal, atès que una de les primeres coses que faig un vegada he instal·lat un SO nou, i un cop allotjats els programes bàsics, és fer una imatge del sistema. Es a dir una mena de backup tan del SO com del software instal·lat. Com m’ha costat una mica trobar com es feia això poso aquest petit apunt:
System Imatge Backup:
Tauler de control / sistema i seguretat / File History (historial d’arxius)/ Keep a history of your files / surt una pantalla en què a baix a l’esquerra es pot llegir:System Image Backup
crear un punt de restauració:
Tauler de control / sistema i seguretat / sistema/protecció del sistema/ create
Restauració:
Tauler de control / sistema i seguretat / File History/ Keep a history of your files/ surt una pantalla en què a baix a l’esquerra es pot llegir: Recovery -> obre restaurar sistema.
Restaurar imatge del sistema:
(inici w10)/Configuració/canvia la configuració/ actualització/recuperació/inici avançat
Crear una unitat de recuperació:
També he creat una unitat de recuperació que pot ser útil per fer aquestes funcions descrites en cas que hagi problemes per arrancar el PC. en aquest cas s’arranca des de l’USB i es poden executar les funcions anteriors.